IT-palvelut
IT-palvelut auttaa opiskelijoita ja henkilökuntaa Turun AMK:n tietojärjestelmiin ja muihin IT-asioihin liittyvissä kysymyksissä.
Ota yhteyttä
Kun kohtaat opiskelua tai työtä haittaavan IT-ongelman, lähetä tukipyyntö sähköpostilla Service Deskiin.
Sähköposti: servicedesk@turkuamk.fi
- Kirjoita viestiin omat yhteystietosi sekä mahdollisimman tarkka kuvaus ongelmasta.
- Service Desk -tukipyyntöjä käsitellään arkisin.
- Service Desk -tuen piiriin kuuluvat Turun AMK:n hallinnassa olevat IT-laitteet, tietotekniset järjestelmät ja sovellukset.
Voit myös vierailla IT-palveluiden palvelupisteellä sen aukioloaikoina.
Opiskelijoiden ja henkilökunnan palvelupisteet: EduCity, 1. kerros, Service Centre -käytävä (tilat 1033 ja 1034)
- Palvelupisteet ovat avoinna arkisin klo 11.30 – 14.30.
- Poikkeusaukioloista tiedotetaan Messissä.
- Opiskelijoiden palvelupisteeltä saat apua yleisiin IT-ongelmiin, joita voi tulla vastaan, kun opiskellaan omilla laitteilla AMK:n ympäristössä. Varsinaisia laitekorjauksia ei tehdä.
Tutustu ohjeisiin
Henkilökunnan ja opiskelijoiden tarkemmat IT-ohjeet löydät Messistä.
Käyttäjätunnus ja salasana
Turun AMK:n tietojärjestelmien käyttämiseksi tarvitaan voimassa oleva käyttäjätunnus ja salasana.
Käyttäjätunnus on henkilökohtainen ja siihen liittyvää salasanaa ei saa luovuttaa kenellekään. Turun AMK:n IT-palvelut ei kysy salasanaasi.
Uusien opiskelijoiden ja päätoimisen henkilökunnan käyttäjätunnus luodaan automaattisesti, ja se pitää käydä rekisteröimässä itse. Muille käyttäjätunnus anotaan erikseen. Saat tarkemmat ohjeet opintojen tai työsuhteen alkaessa.
Käyttäjätunnuksen rekisteröinti
Rekisteröi käyttäjätunnus ID-palvelussa.
Palvelu vaatii tunnistautumisen pankkitunnuksilla tai mobiilivarmenteella. Katso ohjevideo käyttäjätunnuksen rekisteröimisestä ID-palvelussa.
Käyttäjätunnuksesi, sähköpostiosoitteesi ja opiskelijanumerosi (opiskelijoilla) näkyvät palvelussa rekisteröitymisen lopuksi. Ota ne talteen.
Kun olet rekisteröinyt käyttäjätunnuksen, ota käyttöön monivaiheinen tunnistautuminen.
Vanhentuneen tai unohtuneen salasanan uusiminen
Voit vaihtaa vanhentuneen tai unohtuneen salasanan ID-palvelussa.
Uuden salasanan saa tunnistautumalla palveluun pankkitunnuksilla tai mobiilivarmenteella. Katso ohjevideo salasanan vaihtamisesta ID-palvelussa.
Salasanan päivittyminen muihin palveluihin voi kestää muutaman minuutin. Jos uusi salasana ei heti toimia kaikissa järjestelmissä, odota 15 minuuttia ja kokeile uudelleen.
Langaton verkko
Kampuksillamme käytössäsi on vierailijaverkko. Löydät sen nimellä TUAS Guest. Valittuasi vierailijaverkon, avaa selain ja rekisteröidy selaimessa omalla sähköpostiosoitteellasi.
Vierailijaverkon tietosuojailmoitus (pdf)
Eduroam
Kampusalueilla on myös kattava ilmainen langaton eduroam-verkkoyhteys. Lue lisää eduroamista.
Monivaiheinen tunnistautuminen (MFA)
Mikä on monivaiheinen tunnistus (MFA)?
Monivaiheinen tunnistus (MFA, multifactor authentication) tarkoittaa puhelimella tehtävää lisätunnistusta verkkopalveluiden sisäänkirjautumisen yhteydessä. Käyttäjätunnuksen ja salasanan lisäksi toisena tunnistautumismenetelmänä on matkapuhelimeen tekstiviestillä lähetettävä koodi tai erillinen tunnistus- eli autentikointisovellus.
Monivaiheista tunnistautumista vaaditaan 90 päivän välein, salasanan vaihdon jälkeen ja kirjautuessasi uusilla laitteilla.
Missä palveluissa MFA:ta käytetään?
Monivaiheinen tunnistautuminen on käytössä Turun AMK:n Microsoft 365 -pilvipalvelussa. Ilman monivaiheista tunnistautumista et voi kirjautua Turun AMK:n palveluihin, joissa käytetään sähköpostiosoitetta käyttäjätunnuksena. Näitä ovat mm. sähköposti, Messi-intranet ja Teams-työtilat. Pelkkiin Teams-kokouksiin liittyminen ei vaadi monivaiheista tunnistautumista.
Kaikki matkapuhelinten sähköpostisovellukset eivät tue kaksivaiheista tunnistautumista. Suosittelemme käyttämään Outlook-sovellusta Turun AMK:n sähköpostin ja kalenterin hallintaan.
Miten otan MFA:n käyttöön?
MFA:n käyttöönottoa varten tarvitset puhelimen ja tietokoneen.
Suosittelemme käyttämään Microsoft Authenticator -sovellusta, jonka käyttöönotto on ohjeistettu alla. Jos haluat käyttää muuta sovellusta tai pelkkää tekstiviestitunnistautumista, katso ohjeet.
1
Asenna Microsoft Authenticator -sovellus puhelimeesi
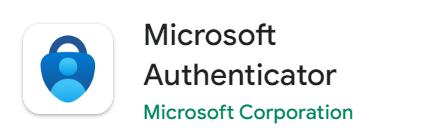
- Hae ja asenna Microsoft Authenticator -sovellus (julkaisija Microsoft Corporation) puhelimen sovelluskaupasta.
- Jos sovellus kysyy lupaa lähettää ilmoituksia, valitse Salli (Allow).
- Lisää tili valitsemalla Skannaa QR-koodi (Scan a QR code). Jos sovellus ei tarjoa QR-koodin skannaamista, valitse Lisää työ- tai koulutili ja sieltä Skannaa QR-koodi.
- Laita puhelin hetkeksi sivuun ja siirry vaiheeseen 2.
Huom! Jos tunnistussovellus pyytää syöttämään lukituskoodin, kyseessä on sama koodi, jolla avaat puhelimen näytön.
2
Lisää tili Microsoft Authenticatoriin
- Kirjaudu tietokoneen selaimessa osoitteeseen https://aka.ms/mfasetup
Jos kirjautuminen tässä vaiheessa vaatii tunnistautumista Authenticator-sovelluksella, lue ohjeet kohdasta ”Jos et voi enää tunnistautua MFA:lla”. Muissa kirjautumisongelmissa ota yhteyttä Service Deskiin: servicedesk(at)turkuamk.fi.
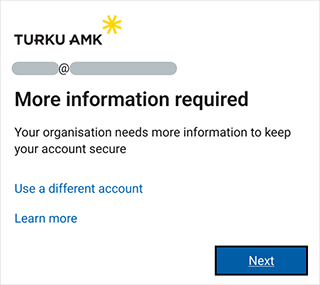
- Selain pyytää lisätietoja, valitse Seuraava (Next).
- Klikkaa Seuraava (Next) kohtaan, jossa tulee näkyviin QR-koodi.
- Lue QR-koodi puhelimesi Microsoft Authenticator-sovelluksella.
- Kun Microsoft Authenticator -puhelinsovellus on lukenut QR-koodin, klikkaa Seuraava (Next).
- Saat puhelimeesi testitunnistuksen hyväksymispyynnön, johon syötetään kaksinumeroinen koodi.
- Kun testitunnistus on valmis, klikkaa Seuraava (Next) ja Valmis (Done). Tunnistussovellus on nyt valmiina käyttöön.
3
Lisää tekstiviestitunnistus vaihtoehtoiseksi tunnistautumismenetelmäksi
Kaksi eri tunnistusmenetelmää (Microsoft Authenticator -mobiilisovellus ja varatunnistautumisena tekstiviestivarmennus) mahdollistaa monivaiheisen kirjautumisen, mikäli ensisijainen tunnistautumistapa ei jostain syystä ole käytettävissä.
- Tarvittaessa kirjaudu uudelleen osoitteeseen https://aka.ms/mfasetup
- Klikkaa ”+ Lisää kirjautumismenetelmä” (+ Add sign-in method).
- Valitse alasvetovalikosta Puhelin (Phone) ja klikkaa Vahvista (Confirm).
- Valitse alasvetovalikosta maakoodi ja lisää puhelinnumerosi.
- Klikkaa Seuraava (Next).
- Järjestelmä lähettää testiksi tekstiviestillä 6-numeroisen numerokoodin. Syötä koodi selaimeen.
- Klikkaa Valmis (Done).
Lisäohjeita MFA:n käyttöön
Ongelmatilanteissa voit ottaa myös yhteyttä IT-palveluihin sähköpostilla tai vierailemalla palvelupisteellä.
Haluan tunnistautua tekstiviestillä
Jos sinulla ei ole älypuhelinta tai et ole pystynyt asentamaan Authenticator-sovellusta, voit käyttää tunnistautumiseen myös tekstiviestillä toimitettavaa koodia.
- Kirjaudu tietokoneen selaimessa osoitteeseen https://aka.ms/mfasetup
- Kun sivu kehottaa asentamaan Authenticator-sovelluksen, valitse Haluan määrittää toisen menetelmän (I want to set up a different method) ikkunan alalaidasta.
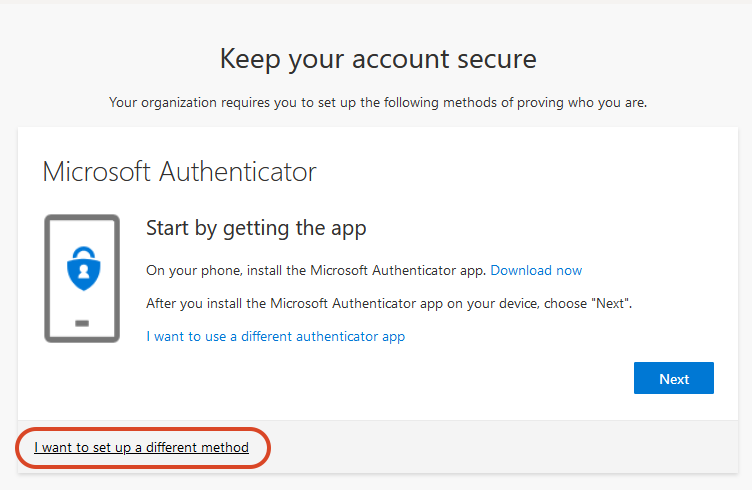
- Valitse alasvetovalikosta Puhelin (Phone) ja klikkaa Vahvista (Confirm).
- Valitse alasvetovalikosta maakoodi ja lisää loppuosa puhelinnumerostasi tekstikenttään.
- Klikkaa Seuraava (Next).
- Tunnistautuminen testataan lähettämällä antamaasi puhelinnumeroon tekstiviesti, jossa on 6-numeroinen numerokoodi. Syötä numerokoodi tietokoneen selaimessa olevaan tekstikenttään.
- Klikkaa selaimessa Valmis (Done).
- Turun AMK:n tilin ja tekstiviestitunnistuksen yhdistäminen on nyt valmis.
Haluan käyttää toista sovellusta
Jos sinulla on jo käytössäsi autentikointisovellus (esim. Google Authenticator), voit käyttää sitä myös Turun AMK:n tilillä.
- Avaa autentikointisovelluksesi ja luo sinne uusi tili.
- Kirjaudu tietokoneen selaimessa osoitteeseen https://aka.ms/mfasetup
- Kun sivu kehottaa asentamaan Microsoft Authenticator-sovelluksen, valitse ikkunan alalaidasta Haluan käyttää eri todentajasovellusta (I want to use a different authenticator app).
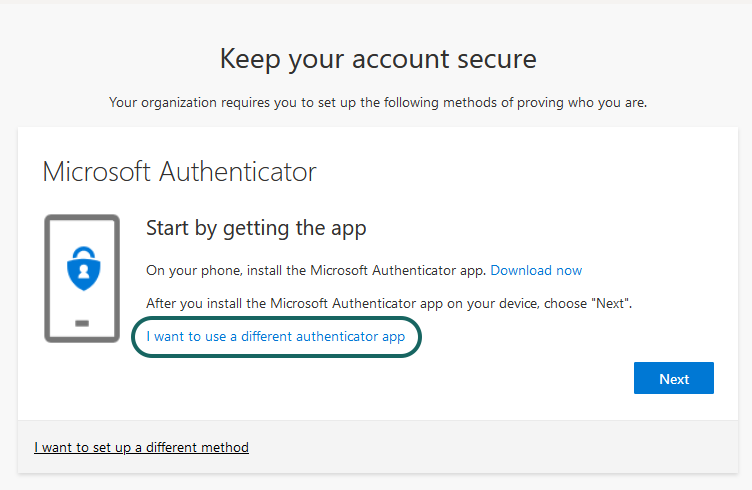
- Selain antaa tilin liittämistä varten QR-koodin. Ota nyt puhelin ja lue QR-koodi puhelimen autentikointisovelluksella.
- Syötä autentikointisovelluksessa näkyvä kuusinumeroinen luku kenttään.
- Klikkaa Valmis (Done).
Muista ottaa käyttöön myös tekstiviestitunnistautuminen vaihtoehtoiseksi tunnistautumismenetelmäksi.
Haluan vaihtaa tunnistautumistapaa
- Kirjaudu osoitteeseen https://aka.ms/mfasetup
- Klikkaa sivun ylälaidasta ”+ Lisää kirjautumismenetelmä”-painiketta (+ Add sign-in method).
- Valitse haluamasi tunnistustapa ja seuraa ohjeita.
- Vaihda oletustunnistustapa sivun ylälaidasta.
- Poista ylimääräiset tunnistustavat klikkaamalla Poista (Delete).
En voi enää tunnistautua
Jos et voi enää tunnistautua autentikointisovelluksella, voit resetoida MFA:n itsepalveluna e-lomakkeella. Tällaisia tilanteita saattavat olla puhelimen vaihtuminen. Toimenpide poistaa käytöstä sekä Authenticator-sovelluksen että tekstiviestitunnistuksen.
- Tunnistaudu e-lomakkeelle Suomi.fi:n kautta.
- Syötä lomakkeelle henkilökohtainen (ei Turun AMK:n) sähköpostiosoite ja paina Send.
- Saat onnistuneesta resetoinnista viestin sähköpostiisi. Jos resetointi epäonnistuu, sen käsittely siirtyy Service Deskille, joka ottaa sinuun yhteyttä resetoinnin jälkeen.
- Aktivoi MFA uudelleen tämän sivun ohjeiden mukaan.
Ohjeistus oman tietokoneen hankintaan
Tarvitset oman tietokoneen opiskeluun. Kun opintosi sisältävät lähiopetusta, suosittelemme kannettavaa tietokonetta.
Tietokonetta hankkiessa ota huomioon, että:
- tietokone on kannettava
- tietokone ja akku on riittävän uusi ja siten riittävän tehokas
- tietokone pitää saada liitettyä langattomasti AMK:n verkkoon (Wi-Fi 5 tai 6)
- suosittelemme Windows 10 tai 11 käyttöjärjestelmää
- etäopiskelua varten tarvitset nettikameran, mikrofonin ja kuulokkeet / kaiuttimet
- opiskelija vastaa aina itse oman tietokoneensa toimintakunnosta ja ohjelmistoasennuksista
Lisäksi käytettävyyden kannalta on eduksi, jos tietokoneessa on HDMI-liitäntä tietokoneen liittämiseksi projektoriin sekä USB-C-liitäntä tietokoneen kytkemiseksi koulun tiloissa oleviin telakka-asemiin.
Käyttöjärjestelmä ja ohjelmistot
Turun AMK:ssa on yleisesti käytössä Windows-ympäristö, joten on suositeltavaa, että tietokoneessasi on käyttöjärjestelmänä Windows 10 tai 11. Voit halutessasi käyttää myös macOS- tai Linux-käyttöjärjestelmiä, mutta silloin sinun on varauduttava erilaisiin yhteensopivuusongelmiin, etkä saa tietokoneen käyttöön opiskelun aikana samanlaista tukea kuin Windows-käyttöjärjestelmään.
Koulu tarjoaa sinulle kaikki tärkeimmät perusohjelmistot veloituksetta. Perusohjelmistoja ovat esimerkiksi Microsoftin toimisto-ohjelmat, kuten Teams, Word, Excel ja Powerpoint. Joissain tapauksissa on mahdollista, että joudut hankkimaan lisäohjelmistoja omalla kustannuksellasi. Näistä ohjeistetaan tarkemmin opintojaksojen alussa.
Tarkempia esimerkkejä tietokoneen hankintaan
Opiskelun perustarpeisiin käy perustason kannettava tietokone, mutta opiskeltavasta alasta riippuen tarvetta voi tulla myös tehokkaamman laitteen hankkimiseksi. Jos et ole varma millaisen tietokoneen tarvitset, odota opintojen alkuun vaatimusten selkiytymistä.
Esimerkkikokoonpanot oman tietokoneen hankkimiseksi:
1 Perustason kannettava tekstinkäsittelyyn ja internetin käyttöön:
- Intel i3 tai AMD Ryzen 3-sarjan prosessori
- 8 GB keskusmuistia
- integroitu näytönohjain
- vähintään 120 GB SSD-levy
- Windows 10 tai 11-käyttöjärjestelmä
2 Laadukas kannettava monipuolisempaan käyttöön kuten kevyeen graafiseen suunnitteluun:
- Intel i5 tai AMD Ryzen 5-sarjan prosessori
- 16 GB keskusmuistia
- integroitu tai erillinen näytönohjain
- vähintään 250 GB SSD-levy
- Windows 10 tai 11-käyttöjärjestelmä
3 Tehokannettava graafisesti raskaaseen työskentelyyn kuten CAD- ja 3D-suunnitteluun:
- vähintään Intel i7 tai AMD Ryzen 7-sarjan prosessori
- vähintään 16 GB keskusmuistia
- tehokas erillinen näytönohjain, jossa vähintään 4 GB muistia (esim. Nvidian Quadro- tai RTX-sarja)
- vähintään 500 GB SSD-levy
- Windows 10 tai 11-käyttöjärjestelmä
Huom. Turun AMK:lla on yhteiskäyttötiloissa olevia tehotietokoneita opiskelijoiden käytettävissä. Opiskelua varten tarvitset kuitenkin vähintään perustason kannettavan.
Tietojärjestelmien käyttösäännöt
Ammattikorkeakoulun tulee turvata kaikkien käyttäjäryhmiensä tietojen luottamuksellisuus, eheys ja käytettävyys sekä tarjota luotettava ja turvallinen ympäristö tietojen käsittelyyn. Nämä ja muut säännöt on laadittu auttamaan eri ryhmiin kuuluvia käyttäjiä tunnistamaan käyttöoikeuksiinsa liittyvät oikeudet, vastuut ja velvollisuudet.
Sääntöjä sovelletaan kaikkiin ammattikorkeakoulun hallinnassa tai muutoin ammattikorkeakoulun vastuulla oleviin tietojärjestelmiin ja niiden käyttöön sekä käyttäjien osalta myös muihin sellaisiin palveluihin, joiden käyttömahdollisuus tai käyttöoikeus on saatu ammattikorkeakoulun välityksellä.
Tietosuoja
Tietosuoja on meille tärkeä asia ja suhtaudumme siihen vakavasti. Haluamme varmistaa, että opiskelijoiden, henkilökunnan ja muiden sidosryhmien tietoja käsitellään AMK:ssa lainmukaisesti ja ammattimaisesti.
Tietoturva
Digiturvallisuuden periaatteita Turun AMK:ssa ohjaa oma tietoturvapolitiikkamme, muut kokonaisuturvallisuuteen ja tietosuojaan liittyvät linjauksemme, alan parhaat käytännöt ja suositukset sekä lainsäädäntö.
Jokainen ammattikorkeakoulun tietoja käsittelevä, tietojärjestelmien tai tietoverkkojen ylläpitäjä ja käyttäjä on velvollinen noudattamaan tietojärjestelmien käyttösääntöjä, tietoturva- ja tietosuojaohjeita.
Henkilökunnan ja opiskelijoiden tarkemmat ohjeet digiturvallisuuteen ja ohjeet poikkeamien ilmoittamiseen löydät Messi-intranetista.
Muut tietoturvaan liittyvät ilmoitukset voit lähettää osoitteeseen cert ( at ) turkuamk.fi
